Selamat datang sahabat gitablog, selamat membaca ya..
Membuat soal dengan Google Form merupakan salah satu kegiatan yang sampai dengan saat ini banyak dilakukan oleh masyarakat, khususnya para pengajar atau guru. Seperti yang diketahui, untuk saat ini metode pendidikan bisa dilakukan secara online.
Artinya, untuk melangsungkan metode pembelajaran dan mengerjakan soal bisa dilakukan secara online atau tanpa harus berkunjung ke tempat belajar. Ketika ingin membuat soal akan diberikan banyak pilihan provider dan salah satunya adalah Google Form.
Di saat membuat soal dengan Google Form ini juga bisa langsung memberikan hasil skor yang akan diterima. Maka dari itu, sangat wajar di saat banyak yang lebih suka menggunakan Google Form dibandingkan lainnya.
Pada kesempatan kali ini akan dijelaskan secara lengkap mengenai membuat soal dengan Google Form. Sedangkan, untuk Anda yang penasaran dengan Google Form bisa langsung saja simak penjelasan lebih lengkapnya dibawah ini.
Cara Membuat Soal dengan Google Form

Sampai dengan saat ini memang banyak dari kalangan pengajar atau guru yang memilih membuat soal menggunakan Google Form. Sayangnya, masih banyak juga yang belum banyak paham mengenai cara membuat soal dengan Google Form. Untuk beberapa cara yang bisa dilakukan untuk membuat soal di Google Form adalah:
1. Langkah pertama membuat soal dengan Google Form adalah membuka browser dan mengetikkan kata kunci “Google Form atau Formulir”. Pada saat sudah berada di halaman utama, Anda bisa langsung saja membuat formulir dengan cara memberikan klik pada titik sembilan yang berada di pojok kanan atas layar. Setelah itu, scroll sampai dengan bawah dan menemukan menu “formulir atau form”.
2. Langkah kedua membuat soal dengan Google Form adalah membuka atau memberikan klik pada menu “+” dengan tulisan “blank” atau “kosong”.
3. Langkah ketiga membuat soal dengan Google Form adalah memberikan nama soal di pojok kiri atas. Untuk cara yang bisa dilakukan adalah memberikan klik pada kolom “untitled form”.
4. Langkah keempat membuat soal dengan Google Form, yaitu membuat beberapa pertanyaan seputar identitas siswa. Contohnya adalah nama, kelas dan masih banyak lainnya lagi.
5. Langkah kelima membuat soal dengan Google Form adalah memberikan klik pada ikon menu “plus” atau “+”. Untuk menu tersebut biasanya berada di pojok kanan atas.
6. Langkah keenam membuat soal dengan Google Form yaitu menuliskan beberapa soal dan sekalian memberikan jawaban dari beberapa pertanyaan tersebut. Untuk menuliskan jawaban tersebut, Anda bisa langsung memilih menu “question”.
7. Langkah ketujuh membuat soal dengan Google Form adalah memilih mode soal. Artinya, di langkah satu ini Anda bisa memilih mode soal yang dipergunakan pilihan ganda, jawaban singkat atau masih banyak lainnya. Untuk cara yang bisa dipergunakan adalah memberikan klik pada ikon “panah” mengarah kebawah. Setelah itu, bisa langsung memberikan klik “mode pertanyaan” sesuai dengan keinginan.
8. Langkah kedelapan membuat soal dengan Google Form adalah jangan lupa memberikan klik “setting”. Setelah itu, Anda bisa merubah mode quiz dan memberikan skor dan kunci jawabannya.
Cara Membuat Kata Kunci
Setelah paham mengenai cara membuat soal dengan Google Form, maka untuk selanjutnya Anda juga harus paham dengan cara membuat kata kunci. Pada saat membuat soal dengan menggunakan Google Form, Anda bisa memilih mode kunci jawaban pada setiap jenis soalnya.
Untuk beberapa mode kunci jawaban yang bisa dipilih adalah singkat, pilihan ganda, kotak centang, dropdown, ubin pilihan dan masih banyak lainnya. Berikan klik juga pada bagian bawah kiri pertanyaan yang bertuliskan “kunci jawaban” atau “answer key”.
Pilih salah satu jawaban yang menurut kamu sudah benar. Tuliskan juga untuk poin yang sudah berhasil didapatkan di bagian kanan atas dekat dengan pertanyaan. Sedangkan, untuk Anda yang ingin melakukan edit juga bisa saja dilakukan.
Pilihan menu edit yang bisa dipilih adalah “edit” dan bisa merubah beberapa mode pertanyaan dan jawaban. Lebih menariknya lagi, untuk semua guru yang membuat soal di Google Form bisa langsung memberikan umpan balik.
Membagikan Link Google Form Kepada Siswa

Tidak hanya bisa dipergunakan untuk membuat soal saja. Akan tetapi, Google Form juga bisa dipergunakan untuk membuat kuis, kunci jawaban dan skor dengan rincian amat sangat lengkap.
Untuk cara membagikan link bisa dengan menyalin link. Selain itu, supaya link atau tautannya tidak terlalu panjang bisa langsung memilih menu atau memberikan klik pada kolom “shorten url”.
Setelah itu, Anda juga bisa langsung membagikan link atau tautan Google Form langsung pada beberapa orang. Bahkan, Anda juga bisa membagikan link tersebut pada beberapa media sosial.
Melihat Hasil Test Pada Google Form
Setelah paham mengenai cara membuat soal dengan Google Form, maka juga harus mengerti perihal hasil atau skor. Untuk beberapa langkah atau cara yang bisa dilakukan untuk melihat hasil test pada Google Form adalah:
1. Memberikan klik pada menu “responses atau tanggapan”.
2. Klik juga pada menu “individual” untuk melihat semua jawaban dari siswa secara individu. Setelah itu, berikan klik lagi pada ikon tanda panah dibawah rangkuman atau summary ke arah kanan dan kiri.
3. Ketika ingin melihat semua jawaban dan nilai, semua siswa bisa langsung membentuk kolom “table”. Untuk membuat kolom tersebut, Anda bisa langsung klik pada ikon Google Sheets yang berwarna hijau. Menu tersebut berada di pojok kanan atas. Tunggu sejenak sampai dengan masuk ke dalam halaman utama Google Sheet dan langsung download hasil skor atau nilai dalam bentuk excel atau pdf.
Membagikan Hasil Tes Melalui Google Form
Untuk membagikan hasil tes Google Form, caranya sangat mudah. Beberapa cara atau langkah yang bisa dipergunakan adalah memberikan klik pada menu “tanggapan atau responses”. Setelah itu, klik lagi pada menu “individu”.
Menu tersebut berada di bagian kanan atas dengan informasi email secara lengkap dari orang yang mengisi soal atau quiz tersebut. Setelah itu, Anda bisa melanjutkan klik menu “kirim email”.
Sedangkan, untuk Anda yang ingin memberikan waktu dalam mengisi soal maupun kuis dari Google Form juga bisa saja dilakukan. Cara tersebut juga bisa dilakukan oleh semua orang yang menggunakan Google Form.
Akan tetapi, perlu diingat lagi di saat ingin membatasi waktu harus disesuaikan lagi dengan kebutuhan. Artinya, jangan sembarangan dalam memberikan waktu batasan untuk mengisi soal atau kuis.
Satu hal yang perlu diingat, untuk menggunakan Google Form harus memperhatikan jaringan internet terlebih dahulu. Artinya, di saat jaringan internet tidak stabil untuk proses pengisian soal atau kuis bisa terlebih dahulu pastikan koneksinya harus stabil.
Demikian penjelasan secara lengkap dan jelas mengenai membuat soal dengan Google Form. Besar harapan dengan adanya penjelasan diatas bisa membantu kalangan guru dan siswa yang ingin mengerjakan soal secara online.
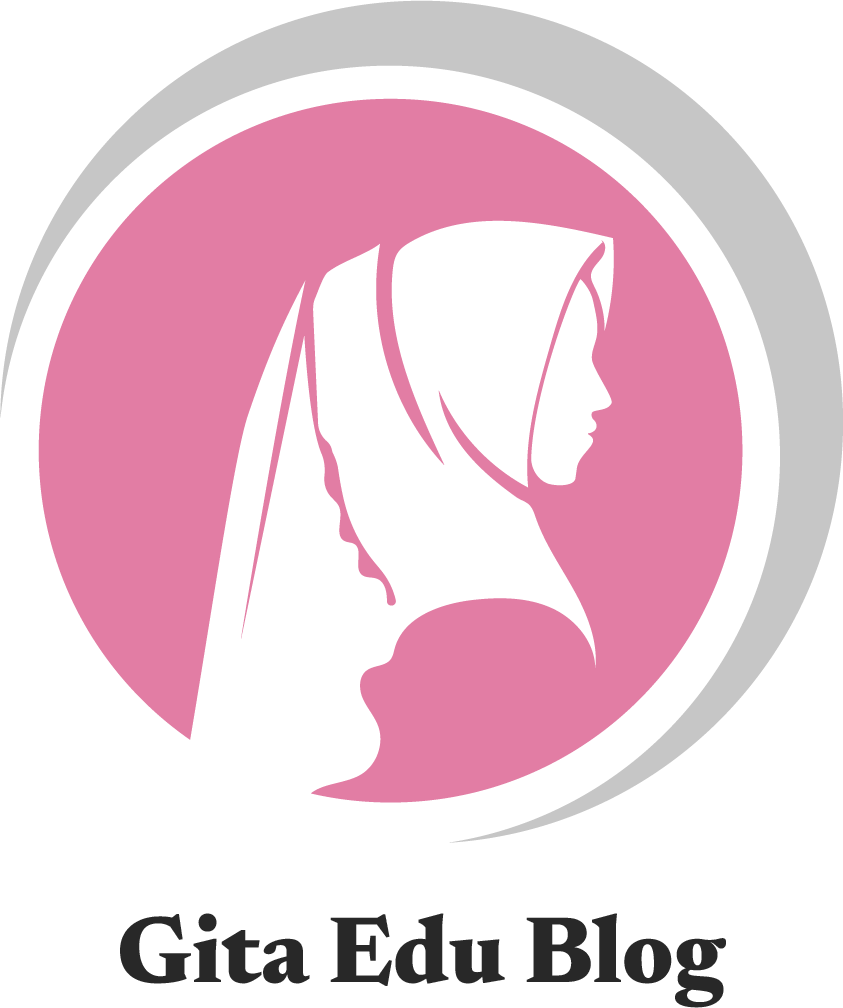
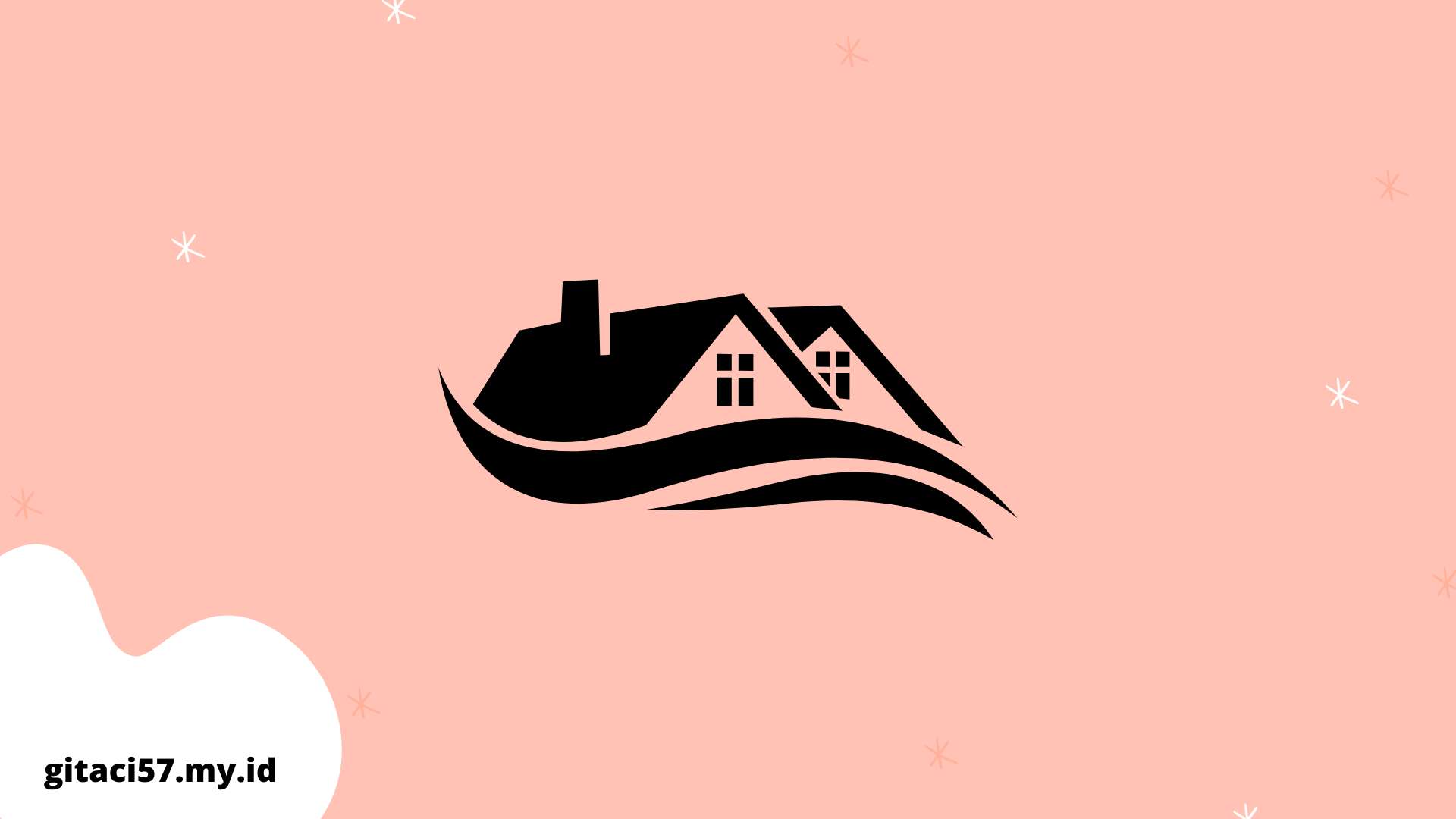

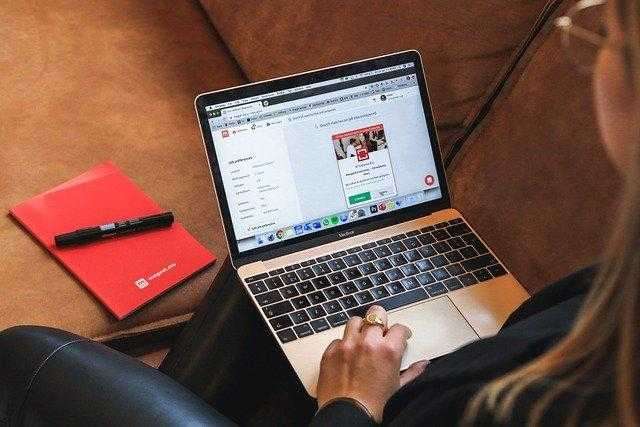

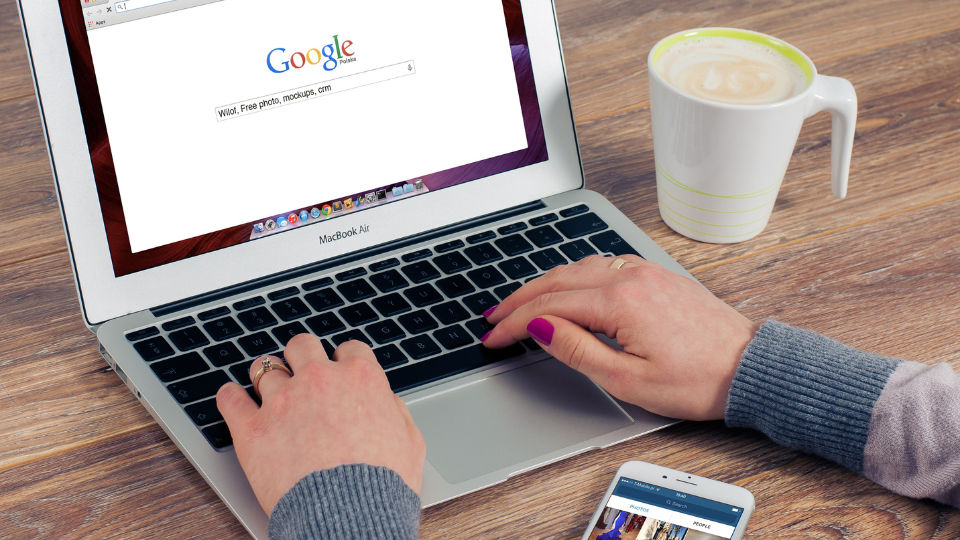


Leave a Reply